Don’t know how to show hidden files? Then this article will help you learn how to unhide them back. Actually, Windows computer keeps many files and folders hidden by default. This is done to prevent users from accidentally modify or remove some important files from the system. Although, these hidden files and folders in Windows can be exposed in few simple steps. We Will teach you how to show hidden files and folders in Windows 7, 8, and 10.
A couple of months back, we covered a few gadgets pack for Windows 7, including Glass gadget pack, and 10 awesome Aero glass gadgets. While most of the gadgets in these gadget packs are gorgeous, when you install the gadget pack, the installer installs all gadgets, including the not so great ones. Pin or unpin a channel. Stay productive with pinned channels! Pinned channels stay at the top of the list so you don’t have to hunt them down. To pin a channel, go to a channel name and select More options Pin. 'hiddenfiles':'#^ /?.#' – this is to tell the hidden files plugin what pattern to apply to file names to decide whether they should be hidden or not. The first two are obvious – the first is the name of the plugin, and the second is the name of a trigger named in the config array. RocketDock is a desktop application launcher with a clean interface that allows you to organize your desktop and keep it accessible. It offers various features, such as minimizing windows to dock, real-time Windows preview, running application indicators, and simple drag-and-drop interface. Hiddenfiles Widgetのバージョン2.1に関する変更ログ情報はまだありません。出版社がこの情報を公開するのに時間がかかる場合がありますので、数日後にもう一度チェックして更新されたかどうかを確認した後、 アンケートにお答えいただけますか?.
Also Read: How to Get Help With File Explorer in Windows 10
In Windows, you can also hide any file or folder you wish in just a couple clicks and same hidden content can be unhid by a single method that we are about to share you.
Hiding a folder/file is done in a pretty same way on all the Windows versions.
- Simply Right-Click on the file or folder.
- Click on “Properties” located at the bottom most in the list.
- Toggle or check the “Hidden” option (Hide Single file).
- Or, Checkbox to enable “Hidden” feature, choose to hide only single folder or including sub-files and folders inside it (Hide Folder with Subfolder and Files).
- Click “OK” to confirm the changes.
Now, if you hide any file or folder following the above method, the hidden files are kept as same files hidden by default. These hidden folders can be unhid by the same method but that varies slightly according to the Windows version.
Here is how to find and view hidden files and folders in various Windows computer.
How to Show Hidden Files and Folders in Windows
Windows 8 and 10 shares comparatively the same ecosystem while Windows 7 has a slightly different environment. So, the procedure to open hidden files and folders is also different in Windows 7.
Let’s start off with the Windows 7.
Show Hidden Files and Folders in Windows 7:
Drivers viewsonic mobile phones & portable devices. The option to find hidden files or folders is a little deeper inside Windows 7. That is hidden in Folder Options window. However, digging out the option is way much easy. Once you know the method, you won’t forget it anymore.
Download panasonic cd-rom driver. Step 1: Open “My Computer” or “Windows Explorer” toolbar.
Step 2: Click on the “Organize” button located on the top-left corner of the window, right below the Arrow buttons. Secret labs usb devices driver download for windows 10.

Step 3: From the drop-down menu, click on “Folder and search options.”
Step 4: A pop-up windows will appear, click on “View” tab next “General” tab.
Step 5: Now, locate and enable the “Show hidden files, folders, and drives” option under the ‘Hidden files and folders.’
Step 6: To confirm the settings, click on “OK” and close.
This same window of “Folder Options” can be opened in Windows 8 and 10. However, using the ribbons makes it even quicker than anything else.
Show Hidden Files and Folders in Windows 7:
In Windows 8 and 10, it is even easier to open hidden files and folders. Adding t that easy option, you can also take a long trip alternatively. Well, in any version of Windows, this alternative little-long procedure works as same. What you have to do in this method is –
- Firstly, Open Control Panel.
- Then click on “Appearance and Personalization” option.
- Finally, drop in “Folder Options.” On this window, you can see “Show hidden files, folders, and drives” option which is to be enabled.
The above method may work for all the Windows versions but is quite long.
Show Hidden Files and Folders in Windows 10:
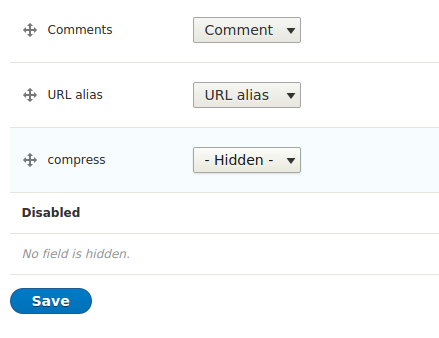
If you are on Windows 8 or 10, you should prefer a shorter method.
Follow the below instructions to get it done quickly.
Step 1: Firstly, open your “My Computer” or “Windows Explorer.”
Step 2: Next, tap on “View” tab from the top-left corner. of the window.
Step 3: Locate the ribbons with three folder options as such ‘Item check boxes,’ ‘File name extensions,’ and ‘Hidden items.’
Step 4: Tick or enable the “Hidden items” option as seen in the below image.
Enabling the option will open the hidden files and folders in Windows 8 and 10. If you re-hide the files, simply disable the same option. That’s quite a piece of cake.
Hidden Files Program
That’s how you can show hidden files and folders in Windows 7, 8, and 10. We hope you have learned to hide the files as well so that you can keep your private files and folders invisible from sneaking hands.
Hidden Files Widget
If you have any queries regarding hiding and showing files or folders on Windows, do leave us a comment.
