The Audacity Bootcamp is a resource for podcasters, podcast editors, and podcast producers who use Audacity as their podcast recording and editing software. The newest addition to the Audacity Bootcamp is the Audacity Bootcamp Podcast! The podcast officially launched on April 2, 2021 and is available on your favorite podcast app or on the web. Mar 27, 2015 When musician Daryl Davis first met a member of the Ku Klux Klan he was the only black man in a country band. They were playing a gig at an all-white venue in Frederick, Maryland.
This tutorial will provide instructions on how to create an audio recording suitable for a Podcast using the Open Source software Audacity. This is not meant as an in depth tutorial on all of the functions within Audacity, but rather how to set it up so that you can record an audio file and save it in such a way that you can then upload it as a Podcast. All of the screenshots will be taken in Mac OSX, but you should be able to follow along in Linux, Unix, or Windows. This tutorial assumes you have already downloaded iTunes from http://apple.com/itunes
Download Audacity from SourceForge
We should start by actually downloading the application from audacity.sourceforge.net. As I mentioned in the introduction, Audacity is Open Source, which means you have a lot of freedom, and the software comes at no cost, but it does come with a license called the GNU Public License. Make sure you respect this software license as you would a commercial license!
On the downloads page you’ll notice there’s a stable release for Windows, OSX, and LInux/Unix, but there’s also a Beta release. Choose the 1.3.3 Beta version – even thought that sounds scary, it’s very stable and has been listed as beta for about two years as of this writing in February of 2009! If you’re on Windows or Linux, the Downloads will show for your Operating System (the screenshot shows OSX because that’s the operating system from which I hit the site).
After it downloads, run the Installer and launch Audacity.
Recording Buttons

The interface of Audacity isn’t exactly clean and uncomplicated, but in this section I’ll demystify them for you and you’ll be able to make a recording and even do some simple editing.
The upper left corner contains the main buttons you’ll be using during your recording. They’re fairly standard for audio applications and are as follows: pause, play, stop, rewind, fast forward and record. As tempting as it is to hit that record button, first we have to make sure your microphone is set up and your file format will be right.
Open Preferences
If you’re on a Mac, pull down under the name Audacity in the menu bar to Preferences, on Windows you’ll find the same menu under Edit, Preferences
Select Your Microphone
In Preferences, click on Audio I/O on the left hand pane (on Windows Audio I/O is a tab across the top of that window). Look for the section on that window that says Recording, and you should have a pull-down for the device. Find your microphone in the list and pull down to it to select it.
Choose Mono or Stereo
Next click on the pulldown next to Channels and you’ll see options for Mono and Stereo. Your first instinct is probably that stereo is what you want anyway, because we all know stereo is better than mono, right? If you are recording by yourself, you’re only one voice going into one microphone, so recording in stereo doesn’t buy you anything, and makes the file twice as big as it needs to be, which wastes disk space and bandwidth for the person downloading your Podcast. If you’re recording two people, then stereo might be worth the bandwith.
Once you make your choice, click Ok.
Finally the Fun Part, Recording!
1 – Click on the round red Record button and start talking. Say a few words, and you should see the blue wave form start going across the screen.
2 – Now hit the square Stop button.
3 – Hit the green triangle playback button to hear your recording.
That’s really all there is to it! Experiment with using the pause button to gather your thoughts, and hit it a second time to continue recording.
Audacity Podcast Plugin
Export Your Recording
Your masterpiece recording is finished and now you want to ship it off to your listeners. We need to get it out of Audacity first, but you don’t do it by saving. Save will save the entire project to be reopened in Audacity, but we need to Export the file so we can make it into an MP3 file that people can play in their media players.
Choose Uncompressed Format
On the Export menu,
1 – enter your title
2 – use the pulldown to select Wav, AIFF, and other uncompresed types
3 – click on Options…
Select an Uncompressed Format
I’m not sure it makes a great deal of difference whether you choose WAV or AIFF, but I don’ tknow enough about the other formats to recommend them. In the next step we’ll use the excellent MP3 encoder in iTunes to convert the file.
Open your WAV or AIFF File in iTunes
Find your recording in the Finder (or Windows Explorer) and right click on it, and choose Open With and select iTunes. Once the file has imported into iTunes, we need to double check that iTunes is set up properly to encode MP3s. They’ve buried this in a rather odd place, but if you think about the fact that iTunes was intended to rip CDs as MP3’s then the location makes sense. The good news is that the next couple of steps are only required once (and perhaps again if you ever want to use your iTunes to rip CDs you’d want to undo these settings).
Open iTunes Preferences, 1- Click on the General tab, 2 – click on Import Settings…
Choose MP3 Encoder
On the pulldown for Import Using: select MP3 Encoder.
Choose Quality Settings
If you’re creating a stereo recording, choose Good Quality at 128 kbps from the Settings pulldown. If you’re doing a mono recording, then none of the canned settings will be appropriate, so select Custom…
More Settings
1 & 2 – In this last menu choose a Stereo Bit Rate of 128kbps. I know, I said mono but it turns out that if you select 128 kbps stereo, and Mono for channels, that’s the same as saying 65kbps mono. I sure wouldn’t have done the menus like this!
3 – Make sure your Sample Rate is set to 44.1 kHz (or you could sound like a chipmunk in some media players)
4 – Click OK
We’re done configuring iTunes now, and like I said you only have to do this once to encode from now on. But don’t forget to come back here if you want to rip CDs with this version of iTunes, or you’re be really sad when you realize that you’ve ripped all of your Karen Carpenter albums at 64kbps mono!
This guide is for those who want to be walked through the process step-by-step. It was developed by Ian M. Cook and Dumitrita Holdis.
This guide is available as a .pdf
And below:
1. Import the audio you have previously recorded
- Use Track One for your main audio track (e.g. narration, interview, discussion)
- Place the audio material in sequence (e.g. intro narration, interview, outro). When you import multiple tracks, the audio will appear on different tracks. Move it so that all the audio is on one track.
- Leave an empty track underneath for editing
- You will add music, sound effects or secondary audio later in the editing process
2. (Re)listen to your material
Decide what sections you want to keep or delete & think about if you want to change the order
3. If you have background hiss, computer noise or other wanted noise remove it
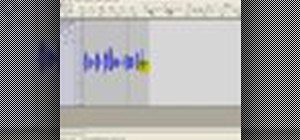
- Use the noise reduction tool
4. Delete unwanted material
- Delete any material that you will not use
- For now just concentrate on the large chunks that you don’t need, don’t worry about coughs or other minor noises that you want to fix.
5. Move everything into the right order
Use the empty track as a temporary space when you move stuff about
6. Go through the audio and fix all the unwanted noises
- Sometimes you will want to delete and close the gap, for example if there is a cough
- But sometimes you will not want to close the gap and yet still remove the noise, for instance if somebody breathes loudly. For such occasions copy a section of audio during which nobody is speaking (e.g. at the start of the recording) and paste it over the unwanted noise. This will preserve the natural pacing of speech.
7. Make the volume consistent throughout the podcast
- Normalise the levels, choosing -2.0 for your peak amplitude
- Amplify any areas that remain too quiet
8. HIGHLY OPTIONAL - Improve the audio quality
- Use the compressor tool to make parts sound louder, more ‘in your face’, softer or so on
- Use the equalisation tool to manipulate the frequencies, for instance if you want to make a voice less nasal or deeper
9. Add music or sound effects
How To Add Fun Sounds To Your Audacity Podcast
Remove the empty track by clicking on the X
- Import your music or sound effects
- Delete sections that you will not use , e.g. you might only want the first 30 seconds of a song
- Move the music/sound effects to the area you wish it to be
- Change the volume of the music as you wish using the envelope tool, e.g. have the music start loud, and then become quieter as you speak over the top, before becoming louder again
Audacity Podcast Editing Tutorial
- If you are using music/sound throughout the podcast, remember that there are two ways to paste, one that shifts everything else on the track and one that doesn’t.
- Now that you have material on two tracks you might need to move many things at once, pay attention to if you want material to move as one or independently
10. Export your finished podcast
Export it as an mp3 and think about your meta data.

